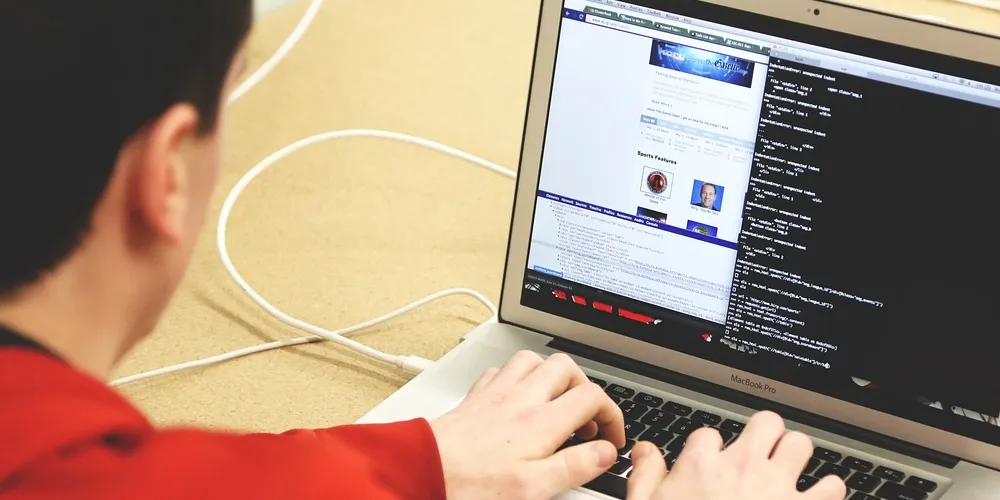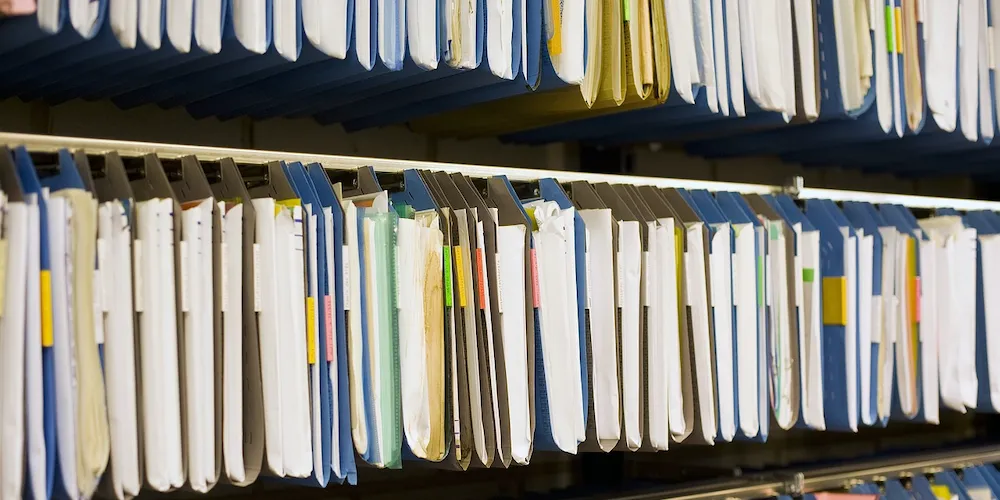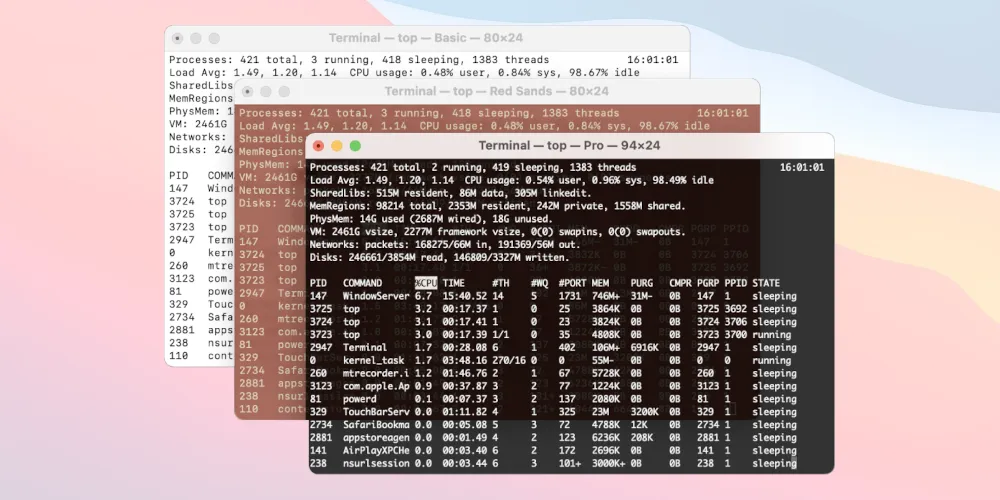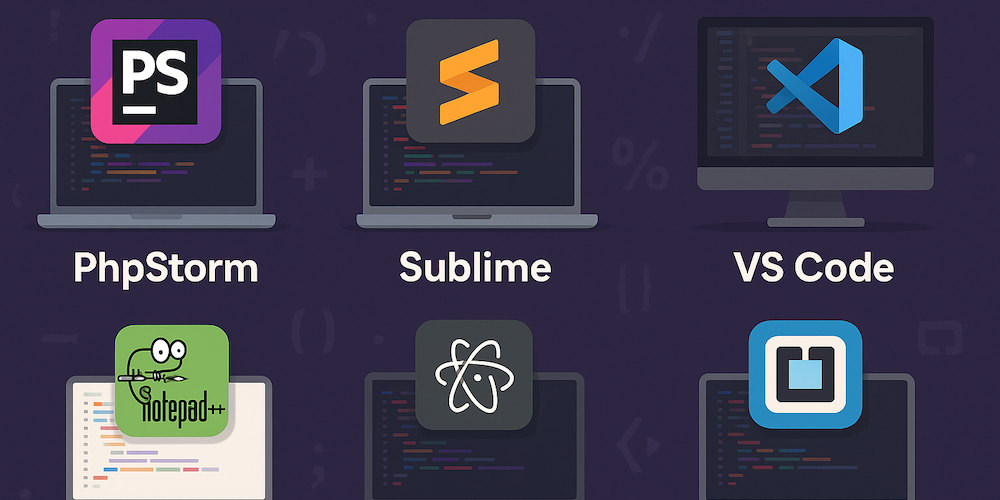Jak sformatować dysk w Windows, MacOS i Linux?

Czasami zachodzi potrzeba wyczyszczenia pendrivea, bądź dysku. Jak to zrobić w Windowsie, MacOS i Linuksie?
Windows
Polecam dwa programy: Rufus i Unetbootin.
MacOS
Pierwszy sposób to wyklikanie wszystkiego z poziomu aplikacji systemowej. Przechodzimy do:
- Launchpad (lista wszystkich aplikacji),
- Inne,
- Narzędzie dyskowe,
- Wybieramy dysk, który nas interesuje,
- Opcja "Wymaż" z górnego menu w oknie "Narzędzie dyskowe",
- Wpisujemy nową nazwę dysku i typ plików,
Drugi sposób to terminal. Otwieramy terminal (Launchpad > Inne > Terminal) i wpisujemy:
diskutil list
To polecenie wyświetli nam listę dysków, które są wykrywane przez system. Na tej podstawie znajdziemy lokalizację interesującej nas pozycji. Następnie wpisujemy:
diskutil eraseDisk TYP_PLIKÓW NOWA_NAZWA_DYSKU LOKALIZACJA_DYSKU
NOWA_NAZWA_DYSKU musi być drukowanymi literami w przypadku FAT32. Przykład dla FAT32:
diskutil eraseDisk FAT32 PENDRIVE /dev/disk5
Następnie zatwierdzamy zleconą operację i dysk zostanie sformatowany.
diskutil listFilesystems
Powyższa komenda wyświetli nam listę typów plików, jakie możemy wybrać.
Linux
Otwieramy terminal i wpisujemy komendę:
lsblk
- lsblk to skrót od list block devices, wyświetli nam listę podłączonych dysków,
- sda oznacza dyski systemowe,
- sdb oznacza pendrive,
- sdc oznacza dyski wewnętrzne,
Wybieramy interesujący nas dysk i rozpoczynamy jego formatowanie:
sudo parted /dev/sdb
Wybieramy GPT (GUID Partition Table, skrót to gpt) lub MBR (Master Boot Record, skrót to msdos). Generalnie MBR używaj w przypadku, gdy chcesz zachować kompatybilność ze starszymi wersjami systemu Windows. Wybieramy system plików:
mklabel gpt
Następnie należy utworzyć partycję (w przykładzie jest 0% 100%, ale można podać np. 0GB 4GB):
mkpart primary ext4 0% 100%
Na końcu należy wydać komendę:
quit
Aby sformatować dysk należy skorzystać z polecenia (jeśli chcemy system plików ext4):
sudo mkfs.ext4 /dev/sdb1
Kategorie: Linux, Windows, macOS. Tagi: #linux, #windows, #pendrive, #dysk, #formatowanie, #macos. Źródło obrazków: Pixabay, Font awesome.