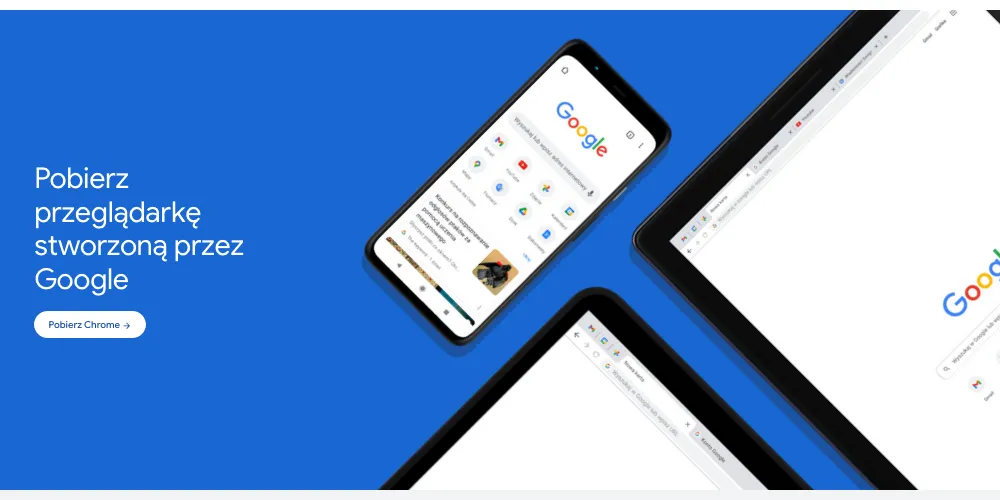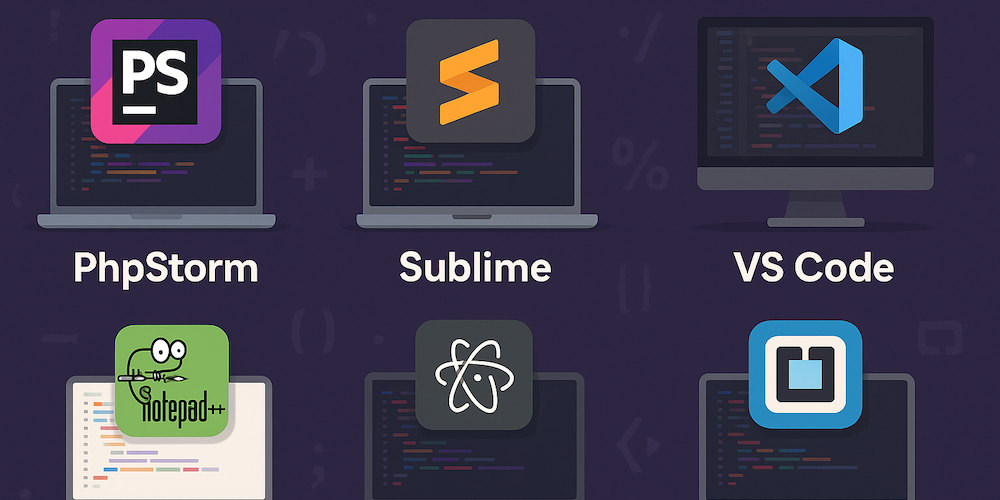Jak zainstalować VirtualBox Guest Additions
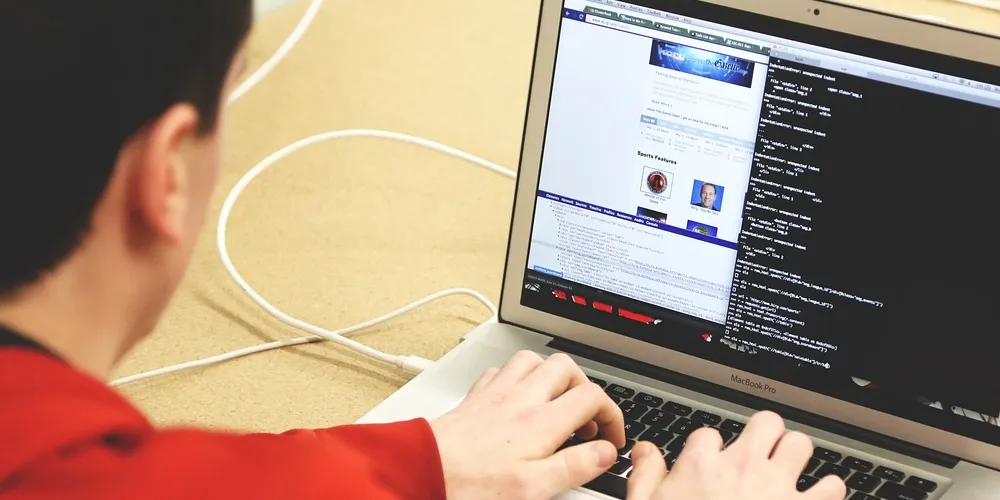
VirtualBox to menedżer maszyn wirtualnych. Pozwala na uruchomienie wielu systemów operacyjnych na jednym komputerze. Jak zainstalować Guest Additions?
Obsługiwane są różne wersje Windowsa, Linuksa i inne systemy. Guest Additions umożliwia zainstalowanie na systemie-gościu dedykowanego oprogramowania, dzięki któremu możemy uzyskać dodatkowe funkcje, typu tryb pełnoekranowy, automatyczne rozszerzanie okna z systemem, przenoszenie plików przez przeciągnięcie czy współdzielenie schowka.
Rozwiązanie problemu jest banalne. Sam przez chwilę szukałem rozwiązania, po czym jak już je znalazłem było mi głupio, że nie spojrzałem najpierw na menu VirtualBoxa.
1. Napęd optyczny w wirtualnym systemie
Na początku należy się upewnić, czy dodaliśmy napęd optyczny do naszego wirtualnego systemu.
- Uruchamiamy VirtualBoxa,
- Klikamy na maszynę wirtualną,
- Prawy klawisz menu, z menu kontekstowego wybieramy "Ustawienia",
- Zakładka "Pamięć",
- Jeśli w polu "Drzewo pamięci" jest płytka, to znaczy że napęd jest zamontowany. Jeśli nie ma, to należy go dodać (na dole klikamy plusik i "Dodaj napęd optyczny",
2. Instalujemy Guest Additions
Po uruchomieniu maszyny wirtualnej, w jej oknie znajduje się menu. Wybieramy "Devices" > "Insert Guest Additions CD Image". Na przykładzie systemu Windows - przechodzimy do Mojego komputera i klikamy dwa razy w płytę CD. Uruchomi się instalator, no i jak to bywa w systemie Windows - klikamy to co nas interesuje i zatwierdzamy "dalej, dalej...".
Na Linuksie Ubuntu natomiast należy uruchomić terminal i wpisać poniższą komendę, nic więcej nie jest od nas wymagane.
sudo apt-get install gcc g++ dkms
To wszystko, dodatkowe oprogramowanie od VirtualBoxa zostało zainstalowane.
Kategorie: Windows. Tagi: #virtualbox, #virtual, #box, #guest additions, #maszyna wirtualna. Źródło obrazków: Pixabay, Font awesome.