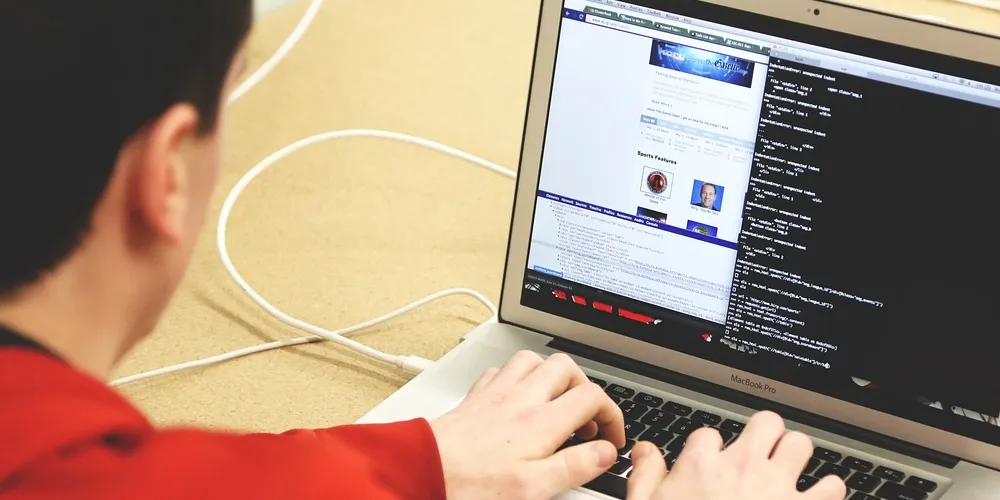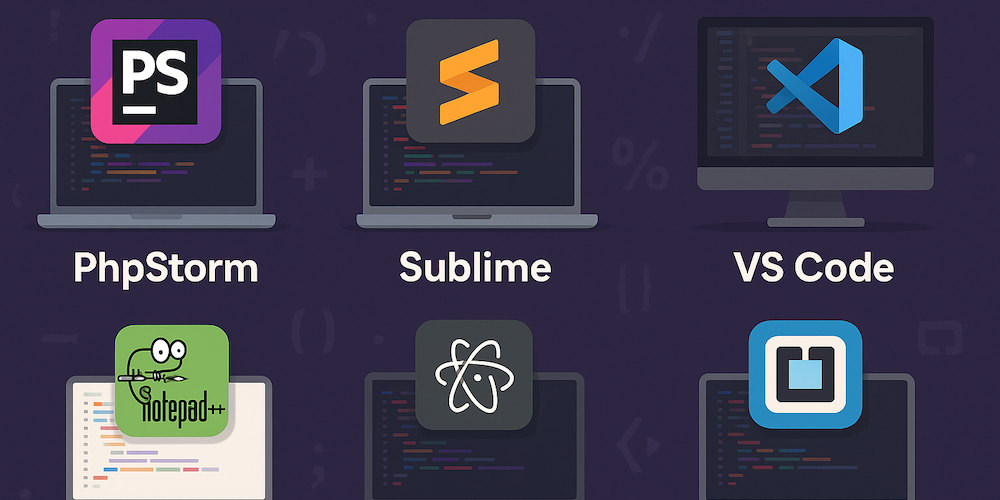Generowanie kluczy RSA i logowanie za pomocą klucza do serwera (SSH)
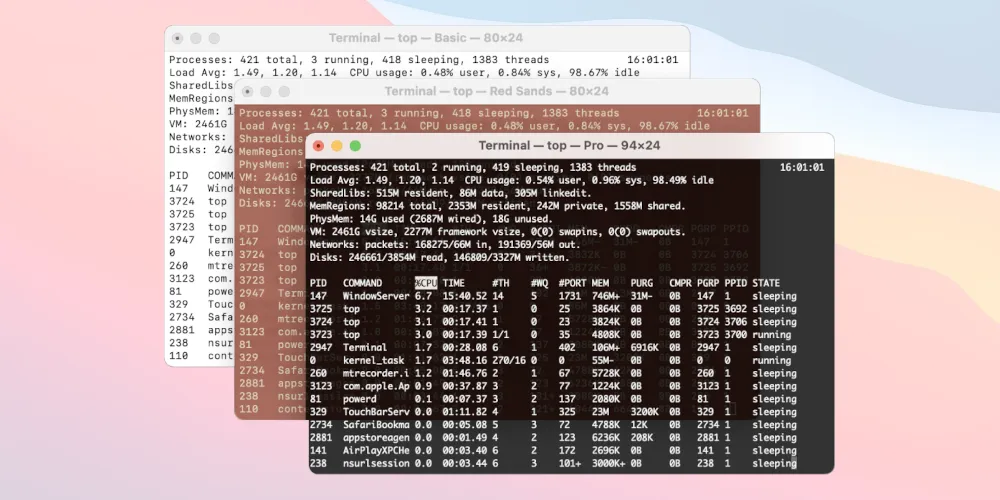
Logując się przez SSH jesteśmy zmuszeni podawać hasło. Jak przyspieszyć pracę i logować się za pomocą kluczy RSA?
Rozwiązanie jest szybkie i bardzo proste. Wystarczy na naszym komputerze wygenerować klucze RSA. Następnie należy przesłać klucz publiczny na serwer za pomocą SSH. Jak to zrobić?
Generowanie kluczy RSA w MacOS i Linux
- Wykonujemy poniższe polecenie:
ssh-keygen -t rsa
- Otrzymamy komunikat "Generating public/private rsa key pair. Enter file in which to save the key (~/.ssh/id_rsa)". Nie zmieniamy tej lokalizacji i zatwierdzamy przyciskiem Enter,
- Podajemy dwukrotnie hasło zabezpieczające dla generowanych kluczy,
- Otrzymamy komunikat "Your identification has been saved in ~/.ssh/id_rsa. Your public key has been saved in ~/.ssh/id_rsa.pub". Zostały wygenerowane dwa klucze - jeden prywatny (id_rsa) i drugi publiczny (id_rsa.pub),
Kopiowanie do klucza
W jaki sposób szybko i bez błędu skopiować utworzony już klucz SSH? Dostępne są dwie krótkie komendy. Pierwsza z nich wyświetli w konsoli klucz.
cat ~/.ssh/id_rsa.pub
Druga automatycznie skopiuje go do naszego schowka (następnie wystarczy go tylko wkleić w dowolne miejsce).
cat ~/.ssh/id_rsa.pub | pbcopy
Logowanie do serwera w MacOS i Linux
- Przenosimy klucz publiczny na serwer
ssh-copy-id -i ~/.ssh/id_rsa.pub LOGIN_DO_KONTA_SSH@ADRES_SERWERA
Jeśli powyższa metoda nie zadziała, to upewniamy się, że w katalogu głównym znajduje się katalog .ssh. Jeśli nie istnieje, to tworzymy go. Następnie wydajemy polecenie:
cat ~/.ssh/id_rsa.pub | ssh LOGIN_DO_KONTA_SSH@ADRES_SERWERA 'cat >> .ssh/authorized_keys'
- Logujemy się jak do tej pory za pomocą polecenia ssh login@serwer. Tym razem podawanie hasła nie będzie konieczne.
Generowanie kluczy RSA w Windows
- Pobieramy i uruchamiamy program PuTTygen. Dzięki niemy wygenerujemy klucze RSA,
- Nie zmieniamy domyślnych wartości: SSH-2 RSA, długość klucza 2048 bitów. Zatwierdzamy przyciskiem Generate,
- Poruszamy myszką w wyznaczonym przez program miejscu,
- Podajemy dwukrotnie hasło zabezpieczające dla generowanych kluczy,
- Przechodzimy do "Conversions" i wybieramy "Export OpenSSH key". Zapisujemy do lokalizacji "~/.ssh/authorized_keys" - jeśli nie istnieje, należy ją utworzyć,
Logowanie do serwera w Windows
a. Jeśli lokalizacja na serwerze nie istnieje, to ją tworzymy:
cat ~/.ssh/id_rsa.pub | ssh login@serwer "mkdir ~/.ssh; cat >> ~/.ssh/authorized_keys"
b. Jeśli lokalizacja na serwerze istnieje:
cat ~/.ssh/id_rsa.pub | ssh login@serwer "cat >> ~/.ssh/authorized_keys"
Kategorie: Linux, Windows, macOS. Tagi: #linux, #windows, #terminal, #mac, #serwer, #ssh, #openssh. Źródło obrazków: Pixabay, Font awesome.