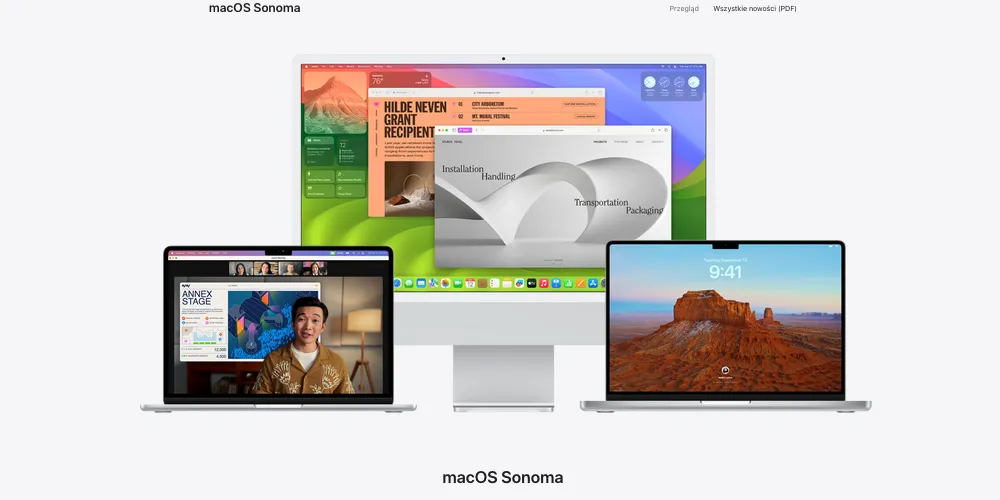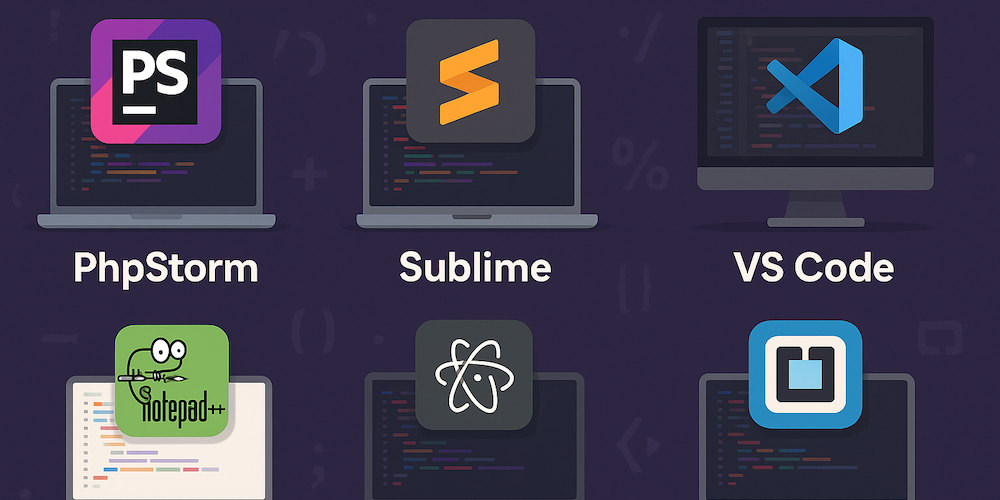Znajdowanie i zamienianie tekstu za pomocą wyrażeń regularnych

Często zdarza się, że musimy wykonać szybko jakieś zadanie, na przykład na końcu każdej linijki musimy umieścić przecinek.
Zadanie z pozoru proste, kiedy mamy nie wiele do modyfikacji, można wtedy to zrobić ręcznie. Problem pojawia się, gdy takich linijek jest załóżmy tysiąc. Nie widzę tego, żebym po kolei przy pomocy klawisza enter przemieszczał się po dokumencie i dostawiał po kolei przecinek. Takie zadanie można znacznie uprościć, a nawet skrócić do kilku sekund, żeby uzyskać oczekiwany efekt. Tylko jak to zrobić?
Nie będę namawiał do pobierania nieznanych programów, skryptów. Okazuje się, że do takiego zadania wystarczy nam Microsoft Word. Kryje on w sobie wiele funkcji, nie każdy je zna. Żeby pokazać jak to wszystko działa wygenerowałem taki plik:
AJJS6677SGG
887HDHKKSL
IISPPDONC3445
99D8#$&FJCN
87SDF78SDFNC
@#^HDH3545
I tak dalej... Na końcu linijek nie ma żadnego wspólnego znaku. Należy wybrać opcję "Zamień". Następnie klikamy przycisk "Więcej" w lewym dolnym rogu, jeśli wszystkie opcje nie zostały wyświetlone. Aby skorzystać z wyrażeń regularnych należy zaznaczyć opcję "Użyj symboli wieloznacznych".
Teraz możemy już wpisać wyrażenie w pole "Znajdź". Ponieważ dokument testowy zawiera losowe ciągi znaków w kilku osobnych linijkach, a chcemy na końcu każdej z nich zamieścić przecinek, wpisujemy wyrażenie:
(<*>)
Gwiazdka ( * ) zwraca wszystkie znaki wyrazu, znaki mniejszości i większości ( < i > ) oznaczają początek i koniec wyrazu, nawiasy rozdzielają wyrazy na osobne grupy. W polu "Zamień na" wpisujemy wyrażenie:
1,
Ukośnik ( ) i liczby oznaczają każdy kolejny wyraz. "1" oznacza jeden ciąg znaków (sprawdzi się to w tym przypadku), natomiast na końcu umieściliśmy przecinek (to, co chcemy osiągnąć na końcu każdej linijki). Klikamy przycisk "Zamień wszystko" - Microsoft Word automatycznie wszystko zamieni. Możliwości jest wiele, a samo narzędzie przydatne przy niektórych zadaniach.
Jeżeli macie inne pomysły na skorzystanie z tej funkcji albo inne wyrażenia zachęcam do komentowania porady.
Kategorie: Windows. Tagi: #microsoft office, #program, #windows, #windows 7, #windows 8. Źródło obrazków: Pixabay, Font awesome.