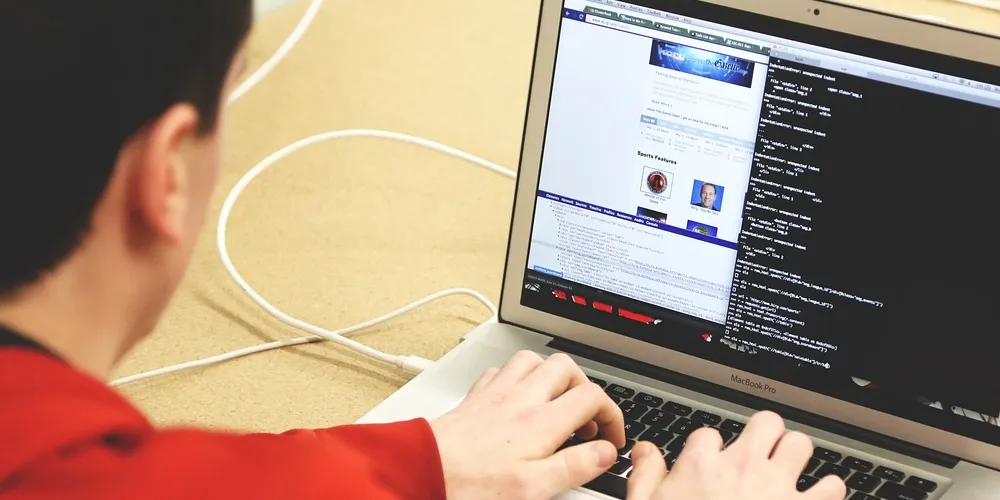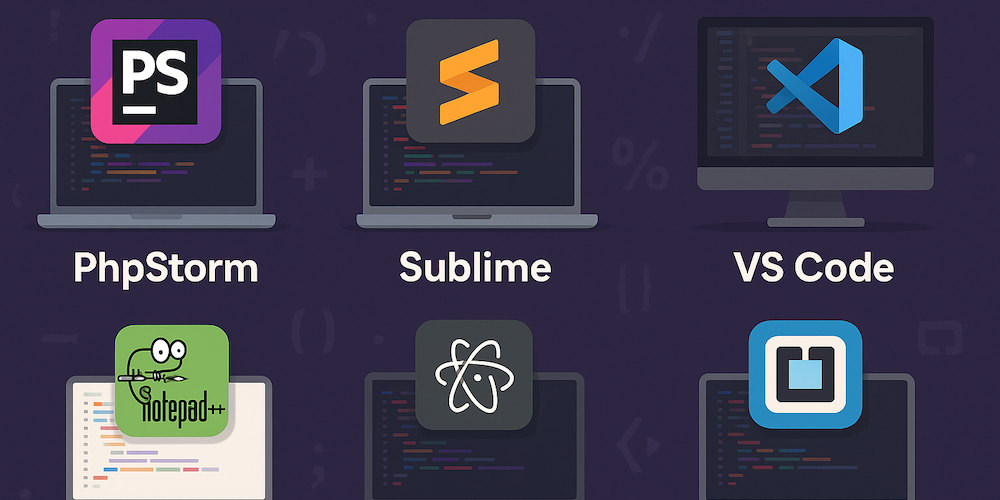Bootowalny pendrive / płyta z Windowsem

Jak stworzyć bootowalnego pendrivea lub płytę DVD z systemem Windows? Nośnik przyda się, gdy będziemy chcieli zainstalować system Windows.
Dlaczego pendrive? Moim zdaniem jest bardziej mobilny, ma większą prędkość odczytu niż płyta, niektóre laptopy i netbooki nie posiadają napędu optycznego.
Klucz systemu (Product Key)
Po zainstalowaniu na dysku, system Windows wymaga podania klucza. Warto go zapisać! Klucz składa się z 5 bloków oddzielonych myślnikami, po 5 znaków, mogą to być cyfry i litery (np. ABCD1-E2FG3-HIJK4-5LMNO-P6RST). Często znaleźć go można na spodzie obudowy laptopa. Jeśli go tam nie ma, polecam zainstalowanie programu ProduKey.
Porada dla osób, które wykonały aktualizację do Windows 10. Od wersji 10, w Windowsie klucze nie mają już zastosowania. Jeśli się przyjrzycie, to klucz systemu jest teraz ciągiem znaków który jest uniwersalny (u wielu użytkowników wyświetli się identyczny ciąg znaków). Można to rozwiązać znając jedną sztuczkę - w programie ProduKey wyświetli się klucz produktu dla programu Internet Explorer. I to jest klucz z poprzednich generacji Windowsa. Internet Explorer miał z tego co wiem, zawsze ten sam klucz produktu co system operacyjny.
Pobieramy Windows USB/DVD Download Tool
Przechodzimy na stronę Microsoftu, następnie wybieramy jaki system chcielibyśmy zainstalować. Po kliknięciu otworzy nam się kolejna strona na której na samym dole klikamy przycisk "Download tool".
Uruchamiamy pobrany plik .exe, akceptujemy warunki umowy. Potem zostaniemy poproszeni o wybranie nośnika danych - możemy wybrać płytę DVD lub pendrive. Ten drugi powinien posiadać minimum 4 GB pamięci i należy pamiętać o tym, że wszystkie dane które na nim się znajdują zostaną bezpowrotnie usunięte!
Program sam pobierze obraz systemu, który wybraliśmy i wykona resztę roboty. Na koniec pendrivea lub płytę DVD "wkładamy" do komputera i uruchamiamy go ponownie.
Jeśli uruchomił się nasz obecny system to należy ponownie wyłączyć komputer i przejść do ustawień BIOSu. Do ustawień BIOSu można wejść przez kilka sekund po wciśnięciu przycisku do uruchamiania komputera.
Mogą pojawić się podpowiedzi na dole ekranu, typu wciśnij Esc, Del, F10 etc. Różne komputery mogą posiadać różne BIOSy, więc także przycisk do jego uruchomienia może być różny. Można takie informacje wyszukać ewentualnie w Google (wpisz producenta komputera, jego model i dopisz hasło "bios").
Po wejściu do BIOSu trzeba zmienić opcje rozruchu (boot), opcja USB powinna być na samej górze listy (albo napęd optyczny - płyta DVD - w zależności na czym nagraliśmy system). Oznacza to, że komputer powinien najpierw sprawdzać USB/napęd optyczny w poszukiwaniu instalatorów a dopiero potem uruchamiać system z dysku twardego.
Jeśli pojawił się instalator systemu Windows, to pozostaje nam wybrać opcję "Niestandardowej instalacji". Wyświetlą się nam wszystkie partycje naszego dysku, należy je pozaznaczać po kolei i usunąć. Gdy zostanie już tylko jedna, to klikamy przycisk "Nowa" i utworzy nam się nowa partycja. Następnie klikamy na "Formatuj" (to usuwa bezpowrotnie wszystkie nasze pliki z dysku!), potem na "Dalej". To wszystko!
Sprawdź także inne porady dla systemu Windows - w tym jak zmienić lokalizację folderu Moje dokumenty, jakie są skróty klawiaturowe i jakie są sztuczki do Windowsa - wiele ciekawych rzeczy.
Kategorie: Windows. Tagi: #windows, #pendrive, #instalacja, #boot, #płyta dvd. Źródło obrazków: Pixabay, Font awesome.