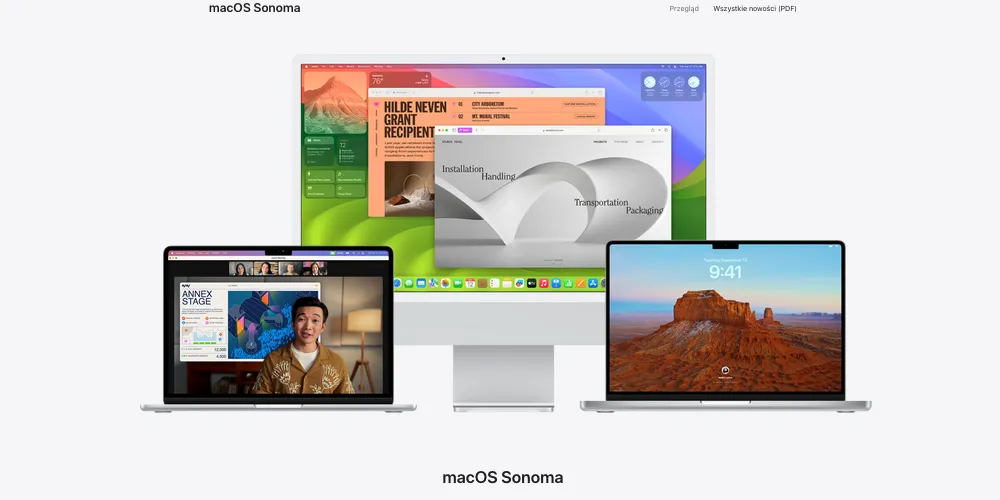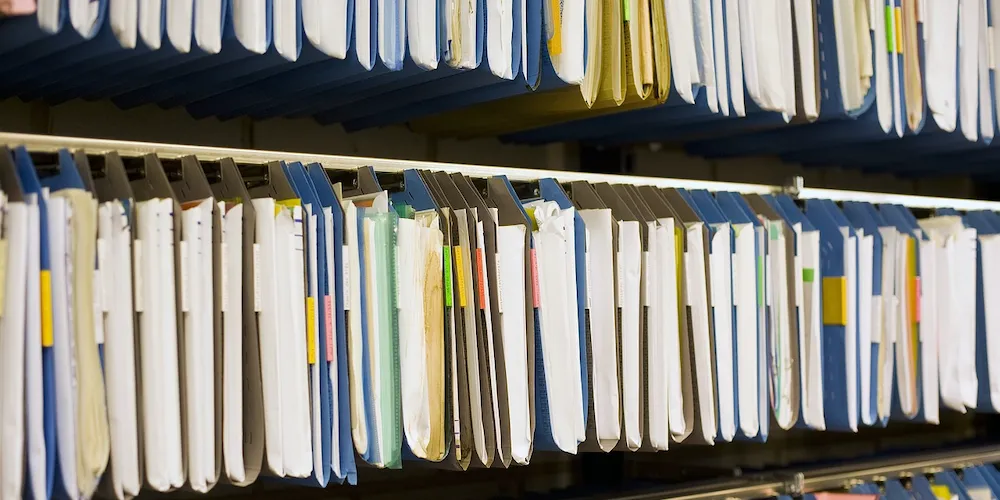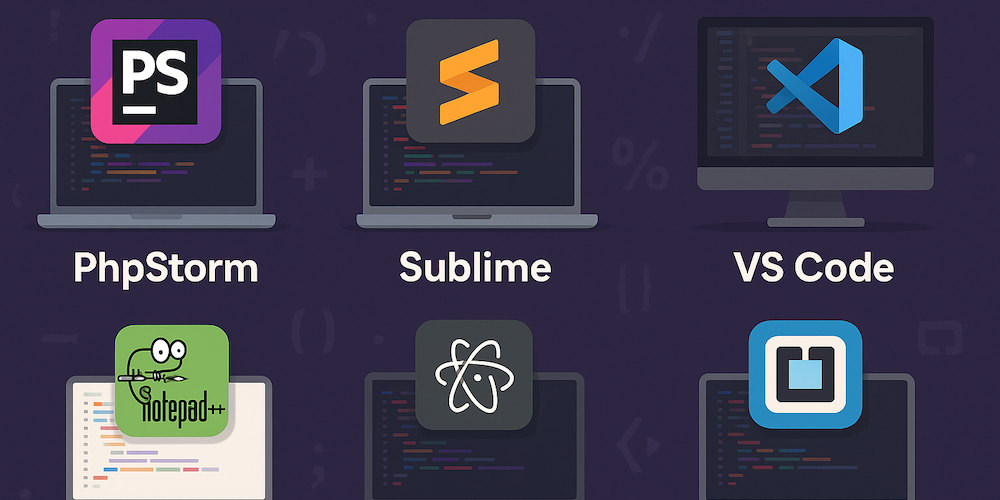Windows-To-Go na dysku zewnętrznym dla PC i MacBooka

Jak zrobić Windowsa-To-Go - czyli "przenośnego" Windowsa, który jest zainstalowany na dysku zewnętrznym i można go odtworzyć na dowolnym komputerze?
Dla PC
Oficjalnie Microsoft udostępnia własne narzędzie do stworzenia dysku Windows-To-Go wyłącznie dla Windowsa 8/8.1 w wersji Enterprise (Panel sterowania > Windows To Go) oraz dla Windowsa 10 w wersji Enterprise i Education (menu Start > wpisz Windows To Go i kliknij Enter).
Mimo to, jest mnóstwo poradników nawet dla Windowsa w wersji siódmej. Windowsa-To-Go dla komputerów PC można utworzyć szybko i bezboleśnie - wystarczy chociażby prosty program Rufus. W nim wybieramy plik ISO z wybraną przez nas wersją systemu Windows. Następnie należy się upewnić, że wybraliśmy poprawny dysk zewnętrzny (zostanie on wyczyszczony/sformatowany!) a także, że jest zaznaczona opcja "Windows-To-Go". Oprócz tego często wymieniany jest program WinToUSB.
Dla MacBooka
W przypadku MacBooka nie było już to takie proste. Za pomocą Rufusa nie udało mi się tego zrobić, a także wiele innych poradników dostępnych w internecie nie okazało się pomocnych.
Udało mi się w końcu znaleźć rozwiązanie i stworzyć Windowsa-To-Go na dysku zewnętrznym dla MacBooka Air. Jak to działa w praktyce? Podłączam dysk zewnętrzny do MacBooka, uruchamiam MacBooka przytrzymując przycisk Opcja ⌥ i mam możliwość wyboru - albo włączam macOS, albo włączam Windowsa.
Będziemy potrzebować pliku install.wim wybranej wersji Windowsa (ja wybrałem Windowsa 8.1 Pro). Po pobraniu obrazu płyty (ISO), należy go rozpakować. Znajduje się on w katalogu sources/install.wim (waży dosyć sporo).
- Należy otworzyć cmd.exe (wiersz poleceń) jako administrator,
- Wielkość wprowadzanych liter nie ma znaczenia,
- Każda linijka to osobne polecenie,
- Po każdym poleceniu kliknij Enter,
powershell
diskpart
list disk
Wyświetli się lista obecnie podłączonych dysków. Wybierz dysk, na którym chcesz zainstalować Windows To Go. Należy pamiętać, że cały dysk zostanie sformatowany, co oznacza że wszystkie pliki które obecnie się na nim znajdują zostaną usunięte.
select disk 1 (jeśli dysk na którym ma być Windows To Go to dysk 1)
clean
convert gpt
create partition EFI size=100
format quick fs=fat32 label=EFI
assign letter=S
create partition primary
format fs=ntfs quick label=W2G (W2G to przykładowa nazwa)
assign letter=E
exit
Na dysku C utwórz katalog i nazwij go WIN2GO. Umieść w nim plik install.wim (o którym mówiliśmy wyżej). Wracamy do cmd.exe (wiersza poleceń).
dism /apply-image /imagefile:C:\WIN2GO\install.wim /index:1 /applydir:E:\ (this process will take quite a while)
E:\Windows\System32\bcdboot E:\Windows /s S: /f UEFI
To koniec poradnika. Wyłącz MacBooka, podłącz dysk zewnętrzny/pendrivea, uruchom MacBooka przytrzymując przycisk Opcja ⌥. Pokaże się wybór między macOS a Windowsem. Pierwsze uruchomienie Windowsa wiąże się standardowo z jego podstawową konfiguracją, typu nazwa użytkownika, hasło dostępu itp. Dodatkowo polecam zainstalować sterowniki
Zalecam stosowanie dysków SSD i portu USB3/Thunderbolt, działa to wówczas naprawdę sprawnie. Et voilà!
Kategorie: Windows, macOS. Tagi: #windows, #pendrive, #portable, #win2go, #windows to go, #macos, #macbook air. Źródło obrazków: Pixabay, Font awesome.