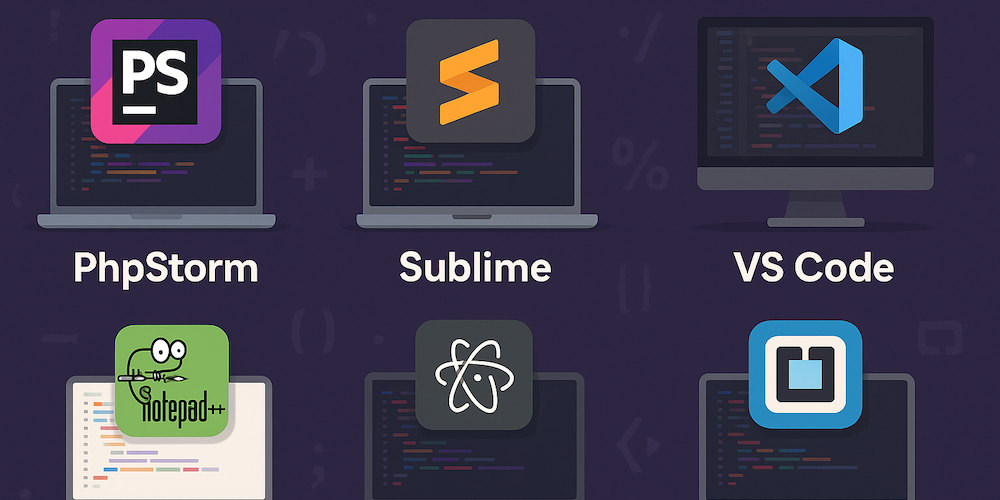Jak włączyć i skonfigurować Apple Pay?
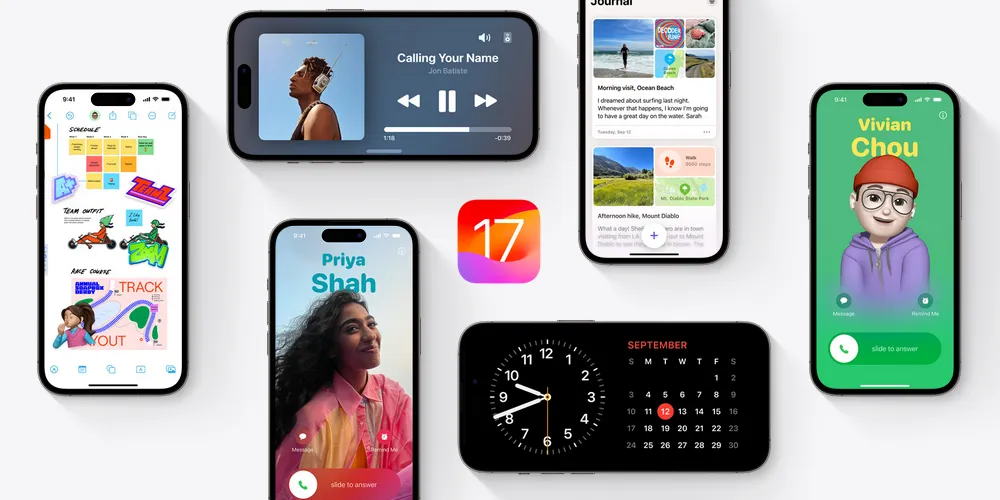
Apple Pay to system płatności mobilnych i cyfrowy portfel stworzony dla urządzeń iPhone, Apple Watch, iPad oraz Mac. Jak z niego skorzystać?
Jak dodać kartę?
- Przechodzimy do ustawień iPhonea,
- Wybieramy opcję "Wallet i Apple Pay" (pod "iTunes Store i App Store"),
- Klikamy opcję "Dodaj kartę kredytową/debetową",
- Klikamy "Dalej",
- Skanujemy naszą kartę kredytową/debetową, bądź wpisujemy jej dane ręcznie,
- Wprowadzamy trzycyfrowy kod CVV (który znajduje się z tyłu karty),
- Akceptujemy regulamin i przepisujemy kod weryfikacyjny (bądź klikamy link, a w niektórych bankach nic nie trzeba robić),
To wszystko, takich kart możesz dodać kilka w zależności od wersji posiadanego iPhonea. Wersja 8 i nowsze mogą przechować do 12 kart, natomiast starsze wersje mogą przechować do 8 kart. Następnym krokiem jest udanie się do sklepu. Nie są potrzebne żadne specjalne naklejki na terminalach, wystarczy zwykły terminal akceptujący płatności zbliżeniowe. Więc w miejscach, w których do tej pory płaciliśmy zbliżeniowo, tak teraz nie powinno być żadnego problemu z zapłaceniem za pomocą iPhonea - czyli sklepy, stacje benzynowe, biletomaty itd.
Jak płacić iPhonem z Touch ID?
- Telefon może być zablokowany. Przykładamy iPhonea to terminala płatniczego,
- Pokażą się nam wprowadzone karty - wybieramy tą, którą chcemy zapłacić,
- Przykładamy palec na przycisk Touch ID,
- Zapłacone,
Jak płacić iPhonem z Face ID?
- Klikamy dwukrotnie przycisk po prawej stronie,
- Jeśli chcemy wybrać inną kartę, to klikamy domyślną, następnie wybieramy inną,
- Odblokowujemy telefon za pomocą Face ID,
- Przykładamy telefon do terminala,
Jeśli nie widzisz opcji "Wallet i Apple Pay":
- Apple Pay jest dostępne dla iPhonów 6 i nowszych,
- Pomóc może aktualizacja systemu,
- Pomóc może ponowne uruchomienie telefonu,