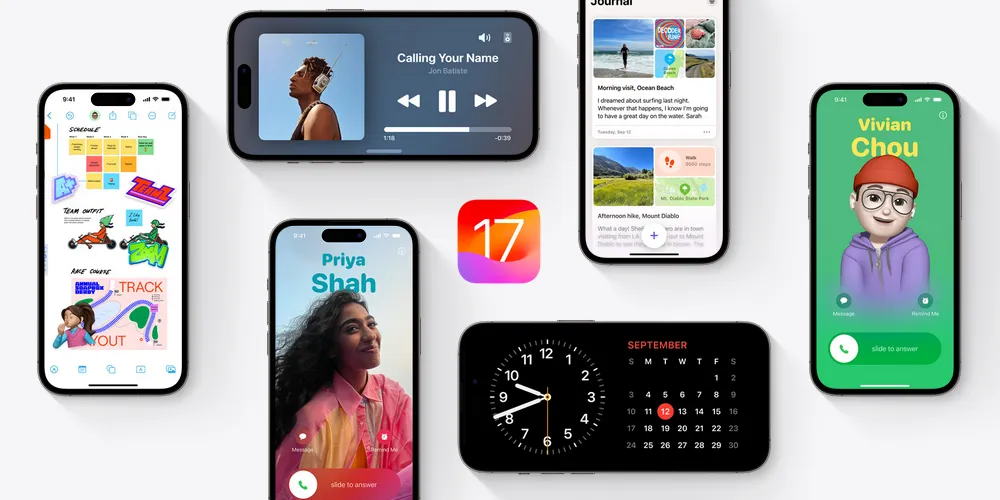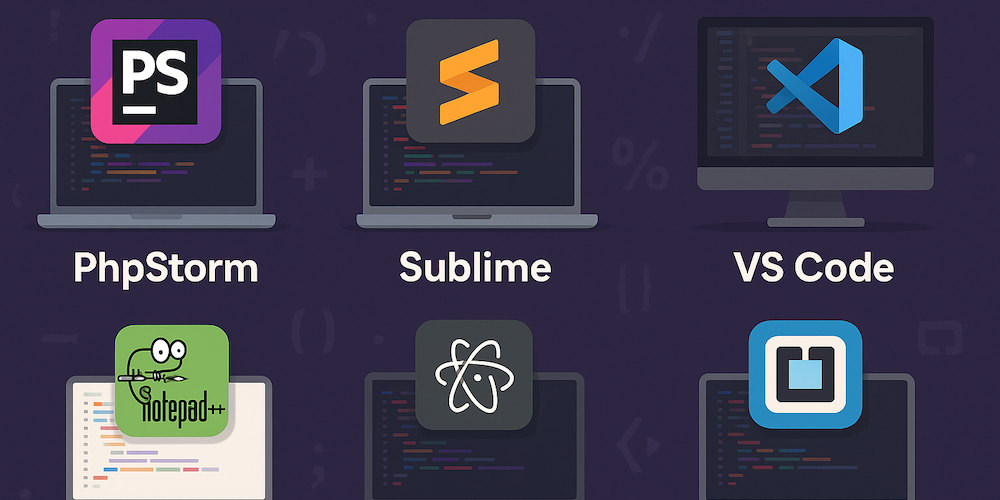Jak ustawić własną piosenkę na dzwonek w iPhone?
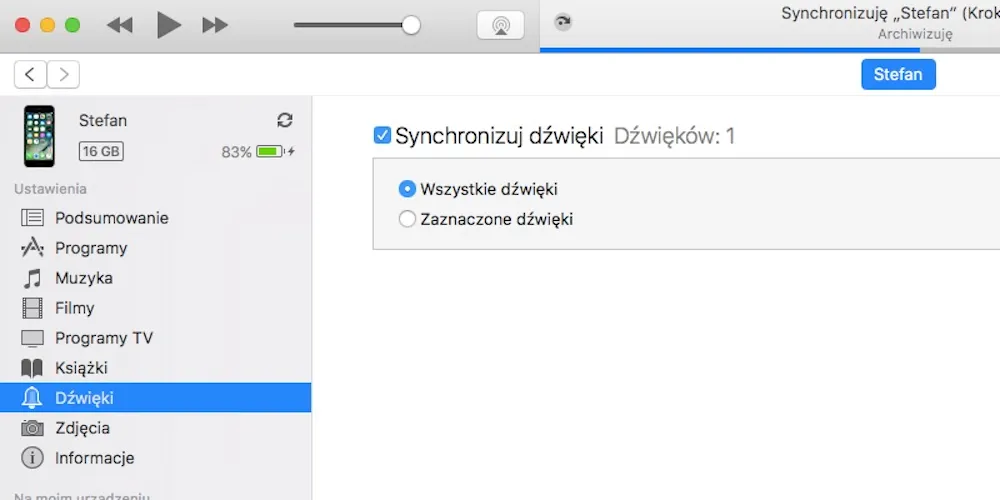
Nie podobają się Tobie standardowe dzwonki w iPhonie? Wgraj własną piosenkę i ustaw ją jako dzwonek połączenia. Jak to zrobić?
1.1. Ustawienie dzwonka przez GarageBand
Jakiś czas temu najlepszą metodą na ustawienie własnego dzwonka w iPhonie było wykorzystanie iTunes (znajdziesz ją poniżej jako punkt 2). W tej chwili najmniej kłopotliwą i najszybszą jest wykorzystanie aplikacji GarageBand.
- Pobieramy aplikację GarageBand z App Store,
- Otwieramy aplikację GarageBand i wybieramy dowolny instrument, np. pianino,
- Klikamy ikonkę "Project" w lewym górnym rogu,
- Klikamy ikonkę "Loop" w prawym górnym rogu,
- Wybieramy zakładkę "Music" i wybieramy piosenkę, którą chcemy skrócić do formy dzwonka,
- Przytrzymujemy dłużej plik, który chcemy wybrać. Przeciągamy go do pozycji drugiej ścieżki, ponieważ pierwsza pozycja jest zarezerwowana dla wybranego przez nas wcześniej instrumentu,
- Klikamy w naszą piosenkę i przycinamy jej długość trwania od lewej i prawej strony według uznania. Długość to maksymalnie 40 sekund,
- W każdej chwili można odtworzyć docelowy dzwonek klikając w ikonkę "Play" u góry pośrodku,
- Klikamy ikonkę rozwijania w lewym górnym rogu i wybieramy "My songs",
- Twój nowy projekt w GarageBand będzie widoczny jako "My Song". Kliknij i przytrzymaj ten plik, aby rozwinąć menu,
- Wybierz opcję "Share", następnie "Ringtone",
- Wprowadź nazwę nowego dzwonka i kliknij "Export" w prawym górnym rogu,
- Kliknij "Use sound as..." aby ustawić nowy dzwonek jako domyślny w iPhonie,
- To wszystko, nowy dzwonek został ustawiony,
2.1. Przygotowanie dzwonka
- Otwieramy iTunes i wybieramy piosenkę, którą chcemy finalnie ustawić jako dzwonek,
- Na wybrany utwór klikamy prawym klawiszem myszki, z menu kontekstowego wybieramy Informacje, następnie zakładkę Opcje,
- W tej zakładce możemy wybrać fragment jaki nas interesuje (stanie się on dzwonkiem). Wybieramy początek (np. 0:00) i koniec (np. 0:28). Dzwonek nie może być dłuższy niż 40 sekund, zalecana długość to 30 sekund. Zatwierdzamy przyciskiem OK,
- Klikamy na plik, aby był podświetlony na liście plików. Następnie w menu iTunes wybieramy: Plik > Konwertuj > Utwórz wersję dla AAC,
- Pojawi się pod spodem nowy plik, którego zawartością jest wycięty fragment z pierwowzoru piosenki. Klikamy na nowo utworzony plik prawym klawiszem myszki, z menu kontekstowego wybieramy Pokaż w Eksploratorze Windows lub w macOS - Pokaż (Finder),
- Należy zmienić rozszerzenie pliku z .m4a na .m4r (m4r to format dzwonka w iPhonie),
Po tych czynnościach można usunąć nowo utworzony plik AAC z playlisty iTunesa. Należy kliknąć na niego i wybrać opcję "Usuń", następnie wybrać opcję zachowania pliku na dysku.
Jeżeli nie pokazują się nam rozszerzenia plików możemy to zmienić wybierając w Eksploratorze Windows pozycję Widok, następnie Opcje (lub od razu Opcje folderów). W zakładce Widok należy odznaczyć opcję "Ukryj rozszerzenia znanych typów plików".
2.2. a) Windows - Przesłanie dzwonka do iPhone
Wracamy do iTunes. Wybieramy w menu: Plik > Dodaj do biblioteki i dodajemy nowy plik z dzwonkiem. W iTunes mamy zakładkę w lewym górnym rogu "Muzyka", po rozwinięciu możemy wybrać opcję "Dźwięki" (tam są nasze dzwonki). Jeśli dzwonek nie pokazuje się, po wybraniu opcji "Dodaj do biblioteki", należy wkleić plik M4R to katalogu "iTunes Music/Automatycznie dodaj do biblioteki".
To wszystko, teraz wystarczy zsynchronizować iTunesa z iPhonem - w programie iTunes kliknij w swojego iPhonea > Po lewej stronie wybierz Dzwonki i zaznacz opcję, by wszystkie dzwonki się synchronizowały > Zsynchronizuj iPhonea.
2.2. b) MacOS - Przesłanie dzwonka do iPhone
- Otwieramy Finder, po prawej stronie wyświetlają się "Miejsca" - tam też jedną z pozycji powinien być nasz iPhone - klikamy w niego,
- Utworzony wcześniej plik z dzwonkiem z rozszerzeniem .m4r przeciągnij i upuść (drag&drop) do okna iPhonea,
- Dzwonek zostanie automatycznie wysłany do iPhonea,
2.3. Ustawienie dzwonka w iPhone
- Przechodzimy do Ustawień,
- Wybieramy Dźwięki u napotyka,
- Klikamy Dzwonek i na samej górze listy wyświetlą się dostępne dzwonki,
- Wybieramy nasz nowo dodany dzwonek,
Na sam koniec trzeba powtórzyć pierwszy krok i zmienić czas trwania dla oryginalnej piosenki, bo inaczej będzie skrócona tak samo jak nasz dzwonek.