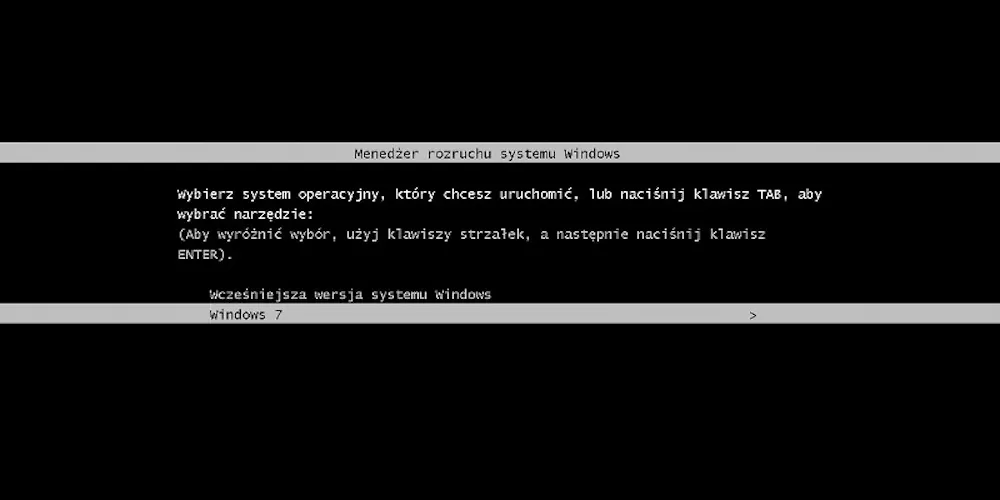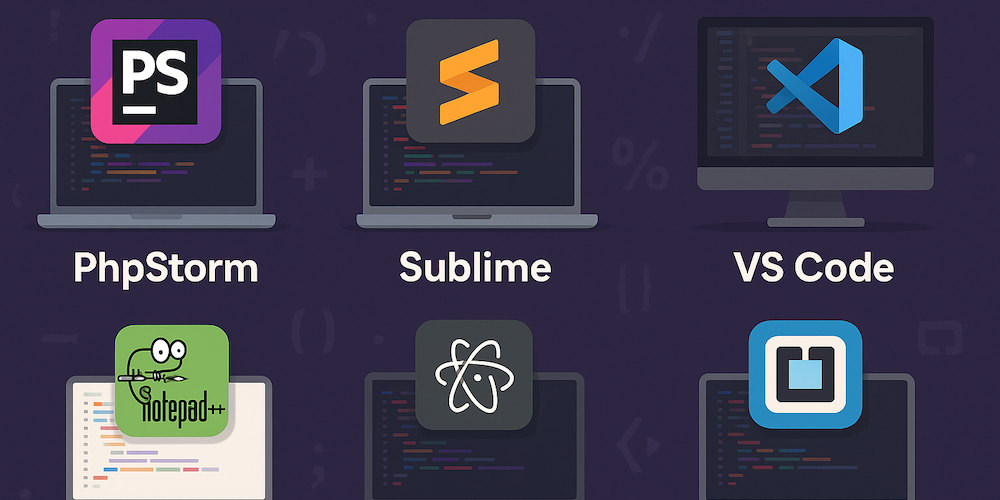TOP 10: Windows 8.1 – sztuczki i wskazówki

Użytkowników ósemki przybywa, sam nie tak dawno zostałem jednym z nich. Pomyślałem, że warto się mu przyjrzeć i wypisać sztuczki oraz wskazówki.
1. Tryb pulpitu po włączeniu komputera
Domyślnie przy starcie Windowsa 8 pojawiał nam się interfejs Modern UI, czyli kafelki. Z tego można było przejść do pulpitu, klikając odpowiadający mu kafelek. Trzeba zaznaczyć, że w Windows 8 nie było wyboru. Od Windowsa 8.1 można ustalić co ma się pokazać jako pierwsze, czyli po starcie systemu.
Należy kliknąć prawym klawiszem myszki na pasek Start (w trybie pulpitu), z menu kontekstowego wybrać opcję Właściwości. Następnie przejść do karty Nawigacja i zaznaczyć opcję "Po zalogowaniu lub zamknięciu wszystkich aplikacji na ekranie przejdź do pulpitu zamiast do ekranu startowego".
2. Skróty w rogach ekranu
W lewym górnym rogu pojawia się skrót do ostatnio używanych aplikacji, można kliknąć na któryś z nich i przeciągnąć na prawą lub lewą stronę. W ten sposób podzielić można ekran na dwie aplikacje.
W prawym dolnym rogu jest logo systemu Windows, które jest skrótem do ekranu startowego/pulpitu. Przy kliknięciu prawym klawiszem na logo pojawi się menu dla zaawansowanych użytkowników.
W prawym górnym rogu jest skrót do paska (wyszukiwanie, udostępnianie, start, urządzenia, ustawienia) oraz informacji o dacie, sieci WiFi i baterii.
W prawym dolnym rogu jest skrót do paska (wyszukiwanie, udostępnianie, start, urządzenia, ustawienia) oraz informacji o dacie, sieci WiFi i baterii. Przy czym w trybie pulpitu wszystkie programy się minimalizują i pokazuje się tapeta, sam pulpit.
3. Znikający kafelek Internet Explorer
Domyślnie IE można znaleźć w trybie pulpitu oraz w interfejsie Modern UI. Gdy zainstalujemy inną, odrębną przeglądarkę pojawi się problem, ponieważ IE znika z interfejsu Metro UI. Należy zaznaczyć, że dzieje się to tylko wtedy, gdy nową przeglądarkę ustawimy jako domyślną w systemie.
Rozwiązaniem tego problemu jest uruchomienie Internet Explorera, przejście do ustawień (ikona koła zębatego w prawym górnym rogu ekranu), karty "Programy" i kliknięcie przycisku "Ustaw program Internet Explorer jako przeglądarkę domyślną". Można również skorzystać ze strony res://ieframe.dll/defaultbrowser.htm i za jej pomocą zmienić obecne ustawienia domyślne.
4. Wyszukiwanie w Windows 8.1
Wyszukiwanie zostało znacznie uproszczone w porównaniu do wcześniejszych wersji systemu Windows. Jeśli mamy przed sobą ekran startowy wystarczy zacząć pisać zapytanie. Automatycznie pojawi się pasek z wyszukiwarką, która przeszuka cały dysk. Tak możemy wyszukać program, plik na dysku.
5. Personalizacja kafelków
Nowością w systemie są kafelki w interfejsie Modern UI. Ostatni Windows 8.1 przynosi ze sobą dodatkowy, mniejszy rozmiar kafelek. Tak więc tu pierwsza rzecz, którą możemy dowolnie zmieniać - jedne kafelki mieć większe, drugie mniejsze.
Możemy je grupować wedle uznania - w interfejsie Modern UI należy kliknąć prawym klawiszem myszki na "puste" miejsce na ekranie, następnie kliknąć przycisk Dostosuj. Nad grupą kafelków pojawi się pole, gdzie możemy wprowadzić dla niego tytuł.
6. Włączanie komputera bez logowania
Aby przyspieszyć proces włączania komputera, można wyłączyć konieczność logowania (podawania loginu i hasła do konta). Można to zrobić, włączając okno uruchamiania skrótem Windows + R, potem należy wpisać netplwiz.
Pokaże się okienko "Konta użytkowników", gdzie należy odznaczyć opcję "Aby używać tego komputera, użytkownik musi wprowadzić nazwę użytkownika i hasło". Potem już pozostaje zatwierdzić zmianę za pomocą przycisku Ok.
7. Wyłączanie dynamicznych kafelków
Niektóre z kafelków są dynamiczne, zmieniają wyświetlane teksty, obrazy. Jeżeli wolimy statyczne kafelki, możemy to zmienić poprzez kliknięcie prawym klawiszem myszki na wybrany kafelek, potem kliknięcie przycisku Wyłącz dynamiczny kafelek.
8. Skróty klawiaturowe w Windows 8
Klawisz Windows: przełączanie między interfejsem Modern UI, a klasycznym pulpitem
Klawisz Windows + C: menu (wyszukiwanie, udostępnianie, start..) oraz pasek informacyjny z zegarem, mocą sygnału WiFi, poziomem naładowania baterii..
Klawisz Windows + Tab: przełącza między otwartymi aplikacjami z interfejsu Modern UI
Klawisz Windows + I: pasek ustawień systemu
Klawisz Windows + H: pasek udostępniania
Klawisz Windows + K: pasek urządzeń
Klawisz Windows + Q: wyszukiwarka
Klawisz Windows + F: wyszukiwarka plików
Klawisz Windows + W: wyszukiwarka ustawień
Klawisz Windows + P: ustawienia wielu ekranów
Klawisz Windows + Z: pasek ustawień dla kafelek (tylko Modern UI)
Klawisz Windows + X: menu ze skrótami do wielu narzędzi systemowych
Klawisz Windows + E: okno Mój Komputer
Klawisz Windows + R: okno Uruchom
Klawisz Windows + M: minimalizacja wszystkich okien
Klawisz Windows + Shift + M: przywrócenie zminimalizowanych okien
Klawisz Windows + D: pokaż/ukryj pulpit (w trybie pulpitu)
9. Funkcja zrzutu ekranu/ekranów
Klawisz Windows + PrtScn wykonuje zrzut ekranu i zapisuje go w folderze Obrazy > Zrzuty ekranu. Gdy posiadamy dwa aktywne monitory (opcję Rozszerz), Windows wykona zrzut dwóch ekranów:
Ciekawa funkcja, dzięki której nie ma konieczności instalacji dodatkowych programów, tak jak w starszych wersjach systemu Windows.
10. Menedżer zadań w Windows 8.1
Menedżer zadań został zmieniony w porównaniu do wcześniejszych wersji. Moim zdaniem teraz jest wszystko czytelniejsze, łatwiejsze do odnalezienia. Została dodana karta "Historia aplikacji", w której możemy podejrzeć czy dana aplikacja była uruchomiona, jeśli tak to przez jaki czas i ile wysłała danych.
W karcie "Uruchamianie" mamy dostęp do aplikacji, które uruchamiane są podczas włączania komputera i jak obciążają procesor i dysk. Menedżer zadań można szybko uruchomić, używając skrótu Ctrl + Shift + Esc.
Kategorie: Windows. Tagi: #system operacyjny, #top10, #windows 8. Źródło obrazków: Pixabay, Font awesome.