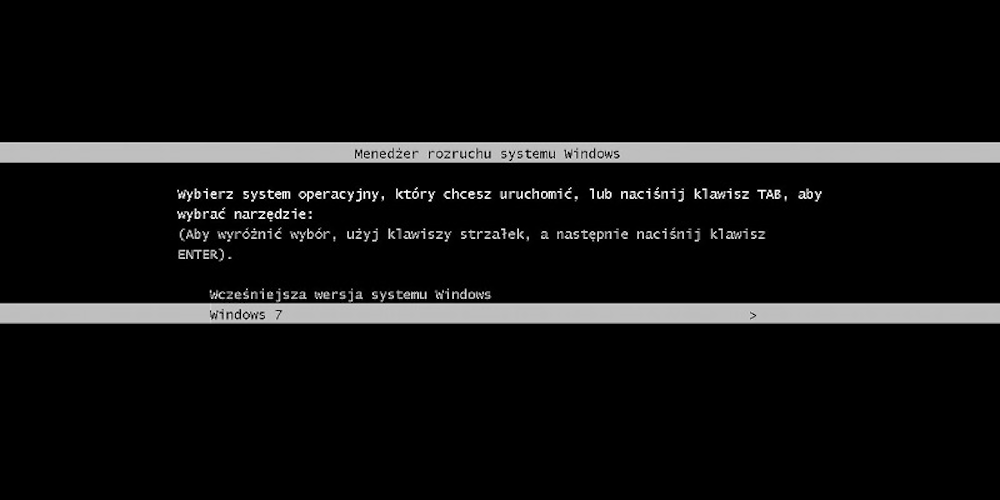Problem pojawia się podczas włączania komputera - wyświetla się lista wyboru systemów operacyjnych.
Podam przykład, miałeś zainstalowany na dysku Windows 8, lecz usunąłeś go i korzystasz tylko z Windows 10. Mimo to, pojawia się ekran z listą wyboru. Poniżej rozwiązanie jak sprawić by system startował od razu a menedżer rozruchu nie pojawił się już więcej.
Na początek warto wspomnieć, że samo wyczyszczenie dysku z plików poprzedniego systemu nie wystarczy, gdyż nie zmienia to ustawień w menu rozruchowym. Taka sytuacja wymaga od użytkownika ręcznego usunięcia informacji o poprzednich wersjach systemu Windows, których już nie mamy na dysku, z jego menedżera.
Nie jest to łatwe zadanie, gdyż Windows sam nie udostępnia narzędzia, które by umożliwiało wykonanie wspomnianej czynności. Lecz i na to znalazł się sposób. Skorzystamy z darmowego programu EasyBCD (do pobrania stąd).
Instalacja programu EasyBCD przebiega bez problemów. Po zakończeniu następuje automatyczne uruchomienie. W oknie programu klikamy na "Edit Boot Menu", następnie z wyświetlonej listy wybieramy system, którego chcemy się pozbyć z menu rozruchowego. Po zaznaczeniu klikamy na "Delete", potem na "Yes". Na koniec zapisujemy zmiany za pomocą "Save Settings". Gdy zrestartujemy komputer, ekran z listą wyboru już się nie pokaże.
Wybór domyślnego systemu podczas uruchamiania systemu
Program EasyBCD nie będzie już potrzebny - skorzystamy z oprogramowania standardowo zainstalowanego w Windows 10. Jeśli podtrzymamy założenie, że korzystamy z Windows 8 i Windows 10, to domyślnie zaznaczony na liście rozruchowej będzie ten nowszy. Czas po którym jest uruchamiany automatycznie to 30 sekund. Nic nie stoi na przeszkodzie, aby zmienić domyślne środowisko na Windows 8, a czas skrócić.
Uruchamiamy Windows 10, klikamy prawym przyciskiem myszy na ikonę "Komputer". Z menu podręcznego wybieramy "Właściwości". Otworzy się nowe okno, w którym przechodzimy do zakładki "Zaawansowane ustawienia systemu" > przycisk "Ustawienia" (jest w sekcji "Uruchamianie i odzyskiwanie"). Pojawi się lista "Domyślny system operacyjny" z której wybieramy ten system, który ma być domyślnie zaznaczony i uruchamiany podczas startu komputera. Drugą rzeczą jest czas, który można zmienić poniżej listy.
Zmiany zatwierdzamy klikając "OK". To wszystko, teraz macie kontrolę nad menedżerem rozruchu w systemie Windows.
Warto zobaczyć
Szukasz hostingu?
Jest dużo firm oferujących hosting, ale którą wybrać? Przedstawiamy zestawienie najciekawszych propozycji i ranking hostingów (Kwiecień 2024).
Data publikacji: Środa, 11.01.2012. Tagi: system operacyjny, ustawienia systemowe, windows, windows 7, windows 8. Źródło obrazka Pixabay, Font awesome.